インターフェース
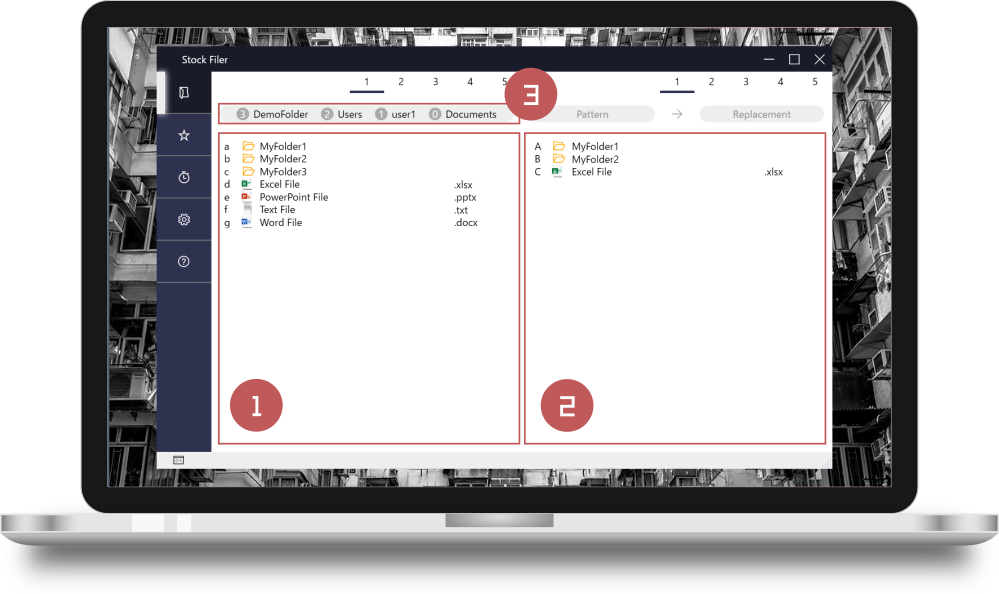
- 1.メインパネル : 選択しているモードにより、フォルダーの中身、お気に入りの中身などを表示する領域です。
- 2.ストックパネル : ファイルやフォルダのコピー、移動やファイル名を変更する時に一時的に仮置きするための領域です。
- 3.アドレスバー : フォルダモードの時にのみ表示され、現在のフォルダ位置を示します。
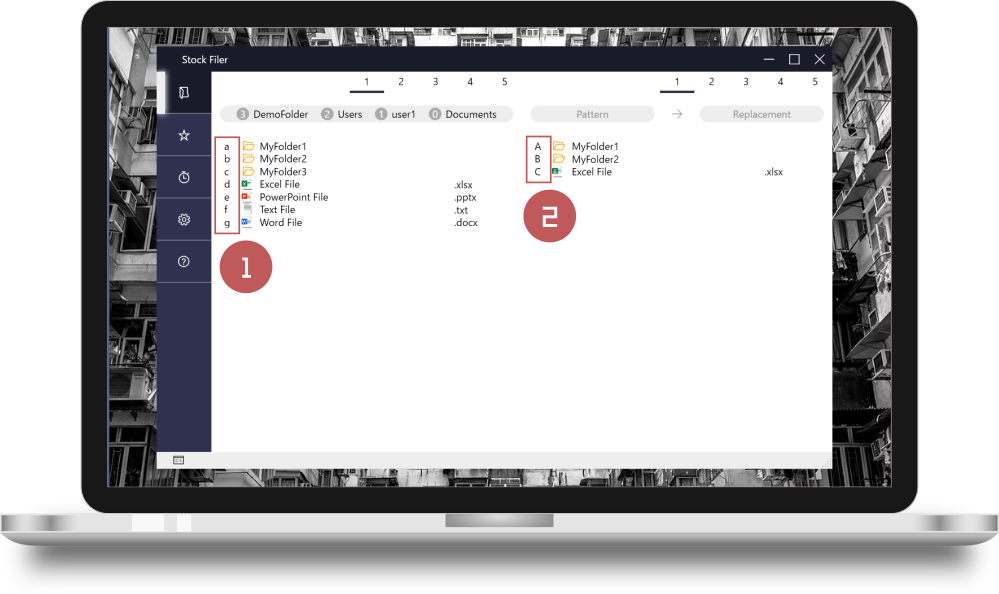
- 1.アクセラレータ : StockFilerのカナメとも言える部分です。ファイルやフォルダを指定する際はファイルやフォルダアイコンの左側にあるアルファベットで指定します。数が多くなると2文字、3文字と文字数が増えていきます。
- 2.アクセラレータ(ストックパネル): ストックパネル内のファイルやフォルダは大文字で指定します。
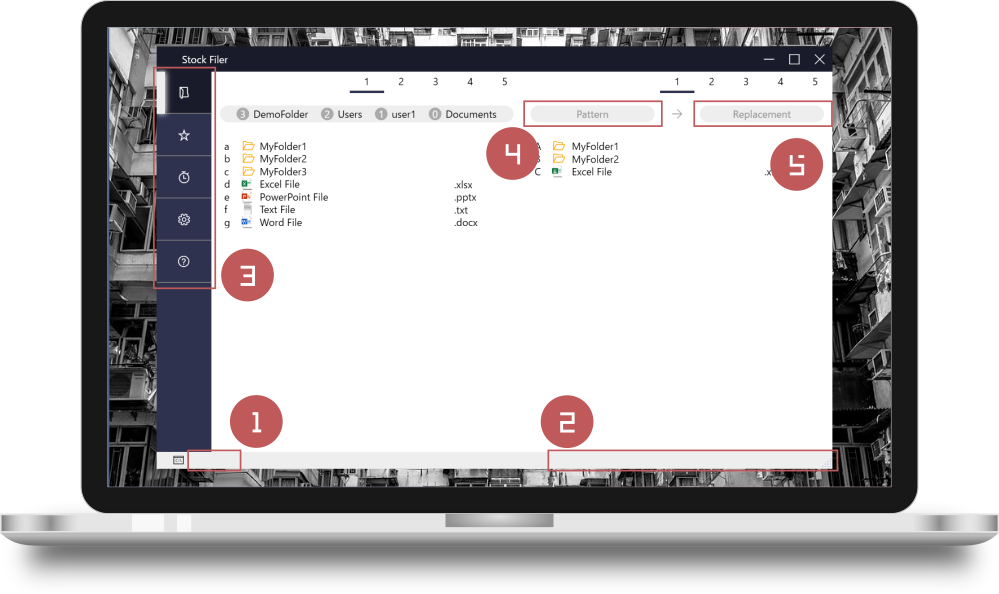
- 1.キーバッファ : StockFilerはキーボードで入力するコマンドによって、あらゆる操作を行います。コマンドは複数の文字からなる場合もあり、この領域に入力文字列が表示されます。
- 2.ヒント : 操作上のヒントが表示されます。次にどうすれば良いのかわからない場合は、ヒントになると思います。
- 3.サイドバー : フォルダーモード、お気に入りモード、履歴モードを切り替えることができます。光っている部分が選択されているモードを示します。
- 4.パターンテキスト : ファイル名を一括変更するときに使います。独自に拡張した正規表現で、連番の付与などの名称変更が可能です。
- 5.リプレイスメントテキスト : 同じくファイル名を一括変更する時に使います。正規表現のリプレイスメントをこの領域に入力します。
基本的な使い方
フォルダ移動
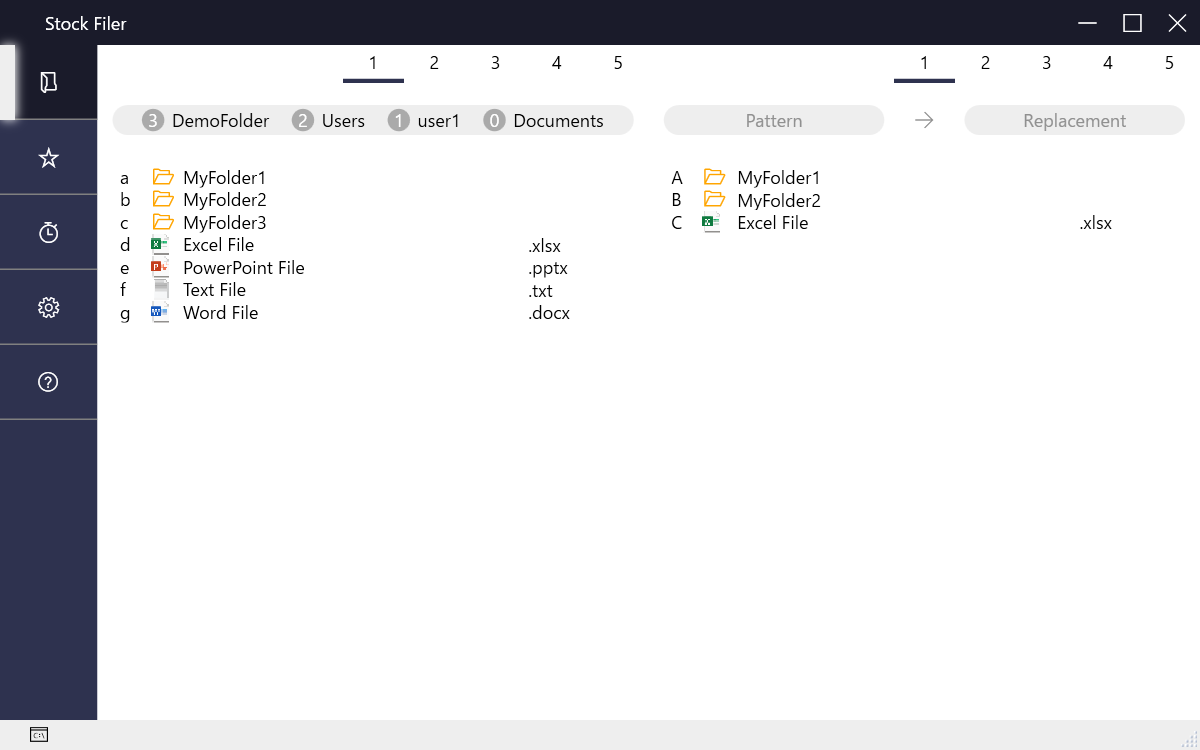
StockFilerは基本的にマウスやトラックパットは使わず、キーボードのみを使ってあらゆる操作を行うことを基本としています。フォルダの移動はフォルダアイコンの左側に記載されているアクセラレーターにより行います。アクセラレーターはフォルダ内に存在するファイルやフォルダの数が増えると2文字、3文字になることもあります。例えば、上図の「MyFoler1」というフォルダに移動したい場合、キーボードでaと入力します。
現在のフォルダの親フォルダや先祖のフォルダに移動したい場合は、そのフォルダの数字を入力します。フォルダの階層が深くなると2桁になる場合もあります。例えば図1の状態で「Users」フォルダに移動したい場合、2と入力します。0は現在のフォルダそのものへの移動を意味しますが、状態を更新したい場合に使用して下さい。他にもフォルダを移動する手段はたくさん存在しますので下表を参照して下さい。
| コマンド | 操作内容 |
|---|---|
| a~z | フォルダに移動 |
| 0~9 | フォルダ移動(アドレスバー) |
| . | 上へ(親フォルダへの移動) |
| , | 戻る(一つ前のフォルダへ移動) |
| / | ホームへ移動 |
| \ | 新しいウインドウで開く |
| Shift+\(_) | エクスプローラーで開く |
ファイルを開く
ファイルを開く場合はフォルダの移動と同じくアクセラレーターを入力すると、拡張子に関連付けられたアプリケーションによってそのファイルが開かれます。それ以外のアプリケーションで開きたい場合は、Shift+¥(|)の後にアクセラレータで開きたいファイルを指定します。するとアプリケーション一覧のウインドウが開きますので、再度アクセラレータで指定します。一覧にないアプリケーションを使いたい場合は、下部のテキストボックスにパスを入力することでアプリケーションの一覧に追加することができます。
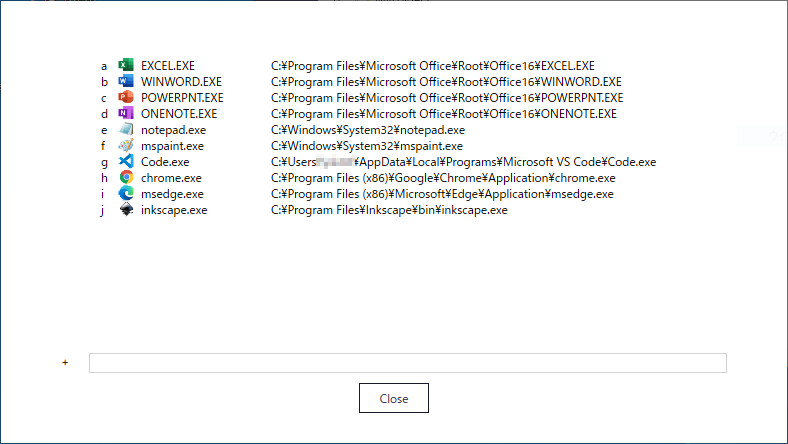
| コマンド | 操作内容 |
|---|---|
| a~z | ファイルを開く |
| Shift+¥ | ファイルを開く(アプリケーションを選択) |
クイックリファレンス
繰り返しになりますが、StockFilerではコマンドを入力することにより、様々な操作を行いますが、コマンドの種類が多く、一度に覚えるのは困難です。忘れてしまった場合は、クイックリファレンスをご使用いただくことをお勧めします。
| コマンド | 操作内容 |
|---|---|
| Shift+/(?) | クイックリファレンスを開く |
スクロール
フォルダ内のファイルやフォルダが多いとスクロールバーが表示されます。スクロールも例によってキーボードで行い、下にスクロールする場合は;、上にスクロールする場合は:を押します。ホームポジションに指を置くと、ちょうど小指の真下が下へのスクロールである;になります
| コマンド | 操作内容 |
|---|---|
| ; | 下へスクロール |
| : | 上へスクロール |
| Shift+; | 下へスクロール(ストックパネル) |
| Shift+: | 上へスクロール(ストックパネル) |
ファイル名、フォルダ名を変更する
ファイルやフォルダの名称を変更したい時はShift+1を押した後に対象のファイルやフォルダのアクセラレーターを入力します。すると選択状態になるため、任意の名称に変更します。Enterを押すと確定され、Escを押すと変更内容がキャンセルされます。これ以外にもStockFilerには複数の編集状態への入り方を用意しています。それぞれ下表の通りで編集状態に入った時のカーソル位置やテキストの選択状態が異なります。
| コマンド | カーソル位置 | 選択状態 |
|---|---|---|
| Shift+1(!) | 名称の先頭 | なし |
| Shift+2(") | 名称の末尾 | なし |
| Shift+3(#) | 拡張子の先頭 | なし |
| Shift+4($) | 拡張子の末尾 | なし |
| Ctrl+1 | 名称の末尾 | 全て |
| Ctrl+3 | 拡張子の末尾 | 全て |
ファイル名、フォルダ名の変更を繰り返す
続けて同じような変更をしたい場合は以下の方法が便利です。Ctrl+.の後に対象のアクセラレーターを指定すると一つ前に行った「先頭に〇〇を追加」「末尾から〇文字削除」のような直前に行った名称変更を繰り返すことができます。同じような名称変更が続く状況で作業効率を大きくあげる機能です。
| コマンド | 操作内容 | Ctrl+. | 名称変更を繰り返す |
|---|
新しいフォルダを作成する
任意のフォルダに移動し、@を押すと新しいフォルダが作成されます。フォルダの名称は自動的にNew1、New2…になります。またShift+@とすると作成された新規フォルダが作成され、さらにフォルダ名が選択された状態となります。
| コマンド | 操作内容 |
|---|---|
| @ | フォルダ作成 | Shift+@ | フォルダ作成(名称選択状態) |
ファイルやフォルダを削除
-の後にアクセラレーターを入力すると削除しても良いか確認するウインドウが表示されます。Yesボタンにフォーカスされているため、そのままEnterを押すとファイルやフォルダが削除されます。複数のファイルを削除する場合、-を2回押します。 アクセラレーターを指定すると先程同様、確認のウインドウが表示された後、削除されますが、その後もアクセラレーターを指定して連続的に削除することができます。また、-を3回押すと範囲指定で削除することができます。-を3回押した後、範囲の開始、終了のアクセラレータを順番に指定します。選択された状態のまま、Enterを押すと一括して削除されます。
| コマンド | 操作内容 | - | 削除 | -×2 | 削除(連続) | -×3 | 削除(範囲) |
|---|
モードの切り替え
StockFilerには複数のモードがあります。起動時のモードであるはフォルダーモードに加え、お気に入りモード、履歴モードなどがあります。それぞれ以下のようにモードを切り替えます。
| コマンド | モード |
|---|---|
| F1 or Esc | フォルダーモード |
| F2 | お気に入りモード |
| F3 | 履歴モード |
タブの切り替え
StockFilerにはタブの概念があります。メインパネルのタブを切り替えるときは[、]を使用します。また、Shift+[、Shift+]によってストックパネルのタブを切り替えることができます。
お気に入り
StockFilerにはお気に入り機能があります。よく使うフォルダやファイルを登録することができます。通常のフォルダと同じように中に入っているフォルダへ移動したり、ファイルを開いたりすることができます。フォルダに移動する場合、移動後は自動的にフォルダーモードに移行します。
お気に入りへの追加はストックパネルへの追加と非常によく似ています。フォルダモード中にShift+9())を押した後に任意のフォルダやファイルのアクセラレーターを入力します。連続的に行う場合はShift+9())を2回入力した後にアクセラレーターを入力します。3回押すと範囲を指定していにより追加することができます。4回押すと現在のフォルダ内のファイルとフォルダが全てお気に入りに追加されます。
除去する場合はShift+8(()を押した後に除去したいフォルダやファイルのアクセラレーターを指定します。またShift+8(()を2回、3回、4回と入力することで追加時と同様の操作が可能です。 お気に入りから除去されるだけであり、フォルダやファイルそのものが削除されるわけではありません。
| コマンド | 操作内容 |
|---|---|
| Shift+9()) | お気に入りに追加 |
| Shift+9())×2 | お気に入りに追加(連続) |
| Shift+9())×3 | お気に入りに追加(範囲) |
| Shift+9())×4 | お気に入りに追加(全部) |
| Shift+8(() | お気に入りから除去 |
| Shift+8(()×2 | お気に入りから除去(連続) |
| Shift+8(()×3 | お気に入りから除去(範囲) |
| Shift+8(()×4 | お気に入りから除去(全部) |
履歴モード
履歴モードでは過去に開いたファイルを速やかに開くことができます。履歴に残るのはStockFiler上から開いたファイルの履歴、ファイルを開いたフォルダーの履歴です。設定からどんな種類(拡張子)のファイルについて履歴を残すのかを変更することができます。
その他のコマンド
StockFilerは他にも便利なコマンドを用意しています。
| コマンド | 操作内容 |
|---|---|
| Shift+Space | StockFilerを終了 |
| F8 | ストックパネルを閉じる |
| F9 | メインパネルを閉じる |
| Shift+F8orShift+F9 | メインパネル、ストックパネルを開く |
| F12 | サイドパネルの開閉 |
| Shift+5 | 現在のフォルダパスをクリップボードにコピー |
| Ctrl+5 | 現在のフォルダ内の一覧をクリップボードにコピー |
| Ctrl+P | PowerShellを起動 |
| Ctrl+O | コマンドプロンプトを起動 |
コピー、移動
ファイルやフォルダをコピーしてみよう
StockFilerではファイルやフォルダをコピーする時に画面右側のストックパネルと呼ぶ領域を使います。コピー、切り取りをするときに一時的に仮置きしておく場所だと考えて下さい。(Windowシステムが使うクリップボードとは別の領域)コピーする場合の手順を概略で示すと以下のようになります。
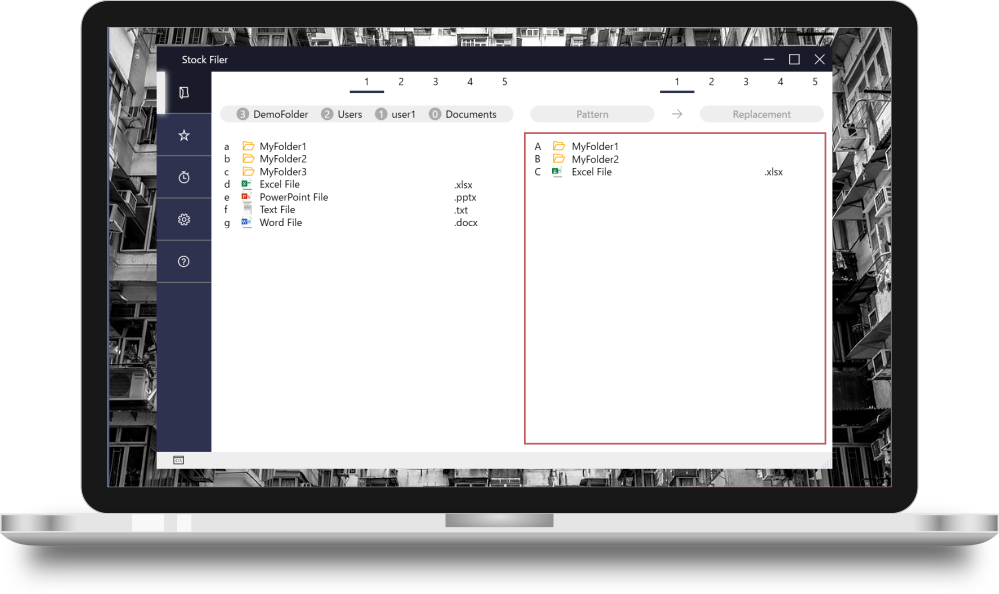
- ストックパネルに対象のファイルを仮置きする
- 貼り付け先のフォルダに移動する
- 貼り付ける
ではやってみましょう。まず初めに対象のファイルがあるフォルダに移動します。次にShift+.(>)を押した後に対象のファイルのアクセラレーターを入力します。画面右側のストックパネル内に対象のファイルが仮置きされているのがわかります。この段階では対象のファイルがコピーされたり、移動されたりしているわけではありません。
次に貼り付けたいフォルダに移動します。最後にShift+6(&)キーを押すとストックパネル内のファイルやフォルダがコピーされます。対象がフォルダの場合、内包されているフォルダやファイルも全てコピーされます。最表面のフォルダのみをコピーしたい場合はCtrl+6を押します。
ファイルやフォルダを移動する
移動もコピーとほとんどやり方は同じです。先程同様Shift+.(>)キーを使ってストックパネル内に対象のファイルを仮置きします。貼り付けたいフォルダに移動後、Shift+7を押すとフォルダやファイルを移動することができます。
複数のファイルやフォルダをコピー、移動する
複数のファイルやフォルダをコピーする場合、Shift+.を2回押すと連続してストックパネルに追加できる状態になります。任意のファイルやフォルダのアクセラレーターを繰り返し入力することで、追加していきます。この状態はEscを押すと抜けることができます。貼り付けはShift+6(&)もしくはShift+7(')によって行います。
また、範囲指定によりストックパネルに追加することもできます。その場合はShift+.キーを3回入力します。 その後、ファイルやフォルダのアクセラレーターを範囲の開始、終了の順で指定していきます。最後にEnterを押すと選択された範囲を一斉にストックパネルに追加することができます。また、Shift+.を4回入力すると現在のフォルダ内の全てのファイルやフォルダをストックパネル内に追加できます。
ストックパネルに意図しないファイルやフォルダを追加してしまった場合、除去することもできます。その場合はShift+,(<)で行います。アクセラレーターを指定する場合、大文字であることに注意してください。追加した時と同じように連続、範囲、全部といった操作も可能です。
| コマンド | 操作内容 |
|---|---|
| Shift+.(>) | ストックパネルに追加 |
| Shift+.(>)×2 | ストックパネルに追加(連続) |
| Shift+.(>)×3 | ストックパネルに追加(範囲) |
| Shift+.(>)×4 | ストックパネルに追加(全部) |
| Shift+,(<) | ストックパネルから除去 |
| Shift+,(<)×2 | ストックパネルから除去(連続) |
| Shift+,(<)×3 | ストックパネルから除去(範囲) |
| Shift+,(<)×4 | ストックパネルから除去(全部) |
ファイル、フォルダを選択する
先ほどまでの例では先に動作を指定してからファイルやフォルダを指定するという順でストックパネルに移動させていましたが、先に選択することもできます。Shift+0を入力してからアクセラレータを入力すると、ファイルやフォルダが選択された状態になります。選択された状態で>を入力するとストックパネルに仮置きすることができます。また、Shift+0×2で連続指定、Shift+0×3で範囲指定によりファイルを選択することができます。
| コマンド | 操作内容 |
|---|---|
| Shift+0 | ファイル、フォルダを選択 |
| Shift+0×2 | ファイル、フォルダを選択(連続) |
| Shift+0×3 | ファイル、フォルダを選択(範囲) |
ファイル名の一括変換
StockFilerはファイル名を即座に一括変換することができます。一括変換には下図に示す2つのテキストボックスに正規表現を入力することにより行います。特にファイル名に連番を付与すると言った作業は非常に面倒ですが、StockFilerなら独自に拡張した正規表現を使って瞬時に対応可能です。
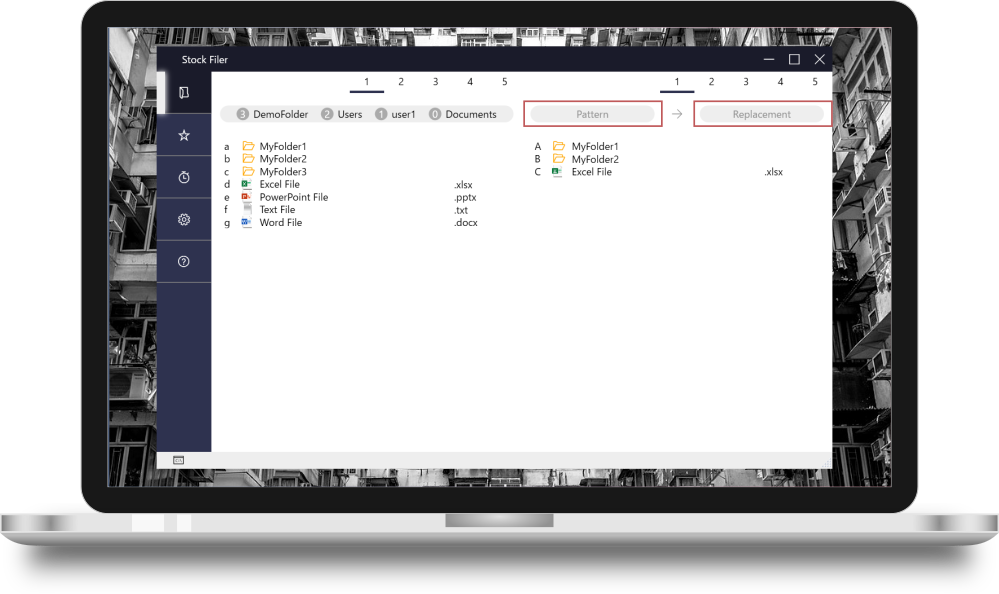
StockFilerには連番を振る、末尾に任意の文字を追加するなどの操作を複数のファイルやフォルダに対して一括して行うことができます。大まかな流れは以下の通りです。
- ストックパネルに対象のファイルを仮置き
- ストックパネル内のファイルを並び替える
- パターンとリプレイスメントを入力して実行
末尾に追加する
まずは末尾に特定の文字を追加する方法を紹介します。任意のファイル、フォルダ名の末尾に「rev」という文字を追加してみましょう。移動やコピーの時と同じようにShift+.(>)を使ってストックパネルに任意のファイルやフォルダを追加します。次にF5でストックパネル上部左側のパターンテキストをアクティブにし、「(.+)」を入力します。次にF6でリプレイスメントテキストをアクティブにし、「$1_rev」を入力します。最後にF7を押すと名称変更が実行されます。
連番を付与する
次に連番を振る方法を紹介します。先程同様ストックパネルに任意のファイルやフォルダを追加します。次に順番を並び替えます。Shift+^(~)の後にアクセラレータによりファイルを選択後、↑or↓により順番を並び替え、Escで選択状態を終了させます。次にF5によりパターンテキストとして「(.+)」を、F6によりリプレイスメントテキストとして「$1_/01」を入力します。最後にF7により実行します。
もっと便利な並び替え
並び替えるファイルやフォルダを選択する時はShift+^(~)としましたが、複数のファイルを同時に選択することもできます。Shift+^(~)×2をコマンドすると連続的に選択できます。また、Shift+^(~)×3により範囲で指定することもできます。
| コマンド | 操作内容 |
|---|---|
| Shift+^(~) | ストックパネル内で選択 |
| Shift+^(~)×2 | ストックパネル内で選択(連続) |
| Shift+^(~)×3 | ストックパネル内で選択(範囲) |
正規表現の独自拡張
StockFilerではこの正規表現をさらに便利にするために、連番や日付などを簡単に挿入できるよう独自にその機能を拡張させています。具体的にはリプレイスメントに以下が使用可能です。
| 拡張文字 | 内容 |
|---|---|
| /1 | 1から始まる1桁の連番 |
| /03 | 3から始まる2桁の連番 |
| /d | yyyyMMdd形式の日付 |
| /d{MMdd hh:mm} | MMdd hh:mm形式の日付 |
{}内は任意のフォーマットが指定可能です。